【Chromebook R13レビュー】15年のMacbookproユーザーがChromebookに変えた理由とレビュー

今回はMacbookProとサヨナラして、日本ではまだ発売されていない「Chromebook R13」を購入したので、レビューも兼ねて更新してみました。
そして、これもChromebookで書いています。
Chromebookが合っていると思う人
- Googleのアプリケーションを主に使う人
- 主にブラウジングがメインの人
- ブロガーさん
- 開発環境の仕事を行ってない人
- 色々なアプリケーションを探せる人
- オンライン作業で事足りる事が多い人
- アンドロイドを使ってみたい人
- 人柱になっても笑っていられる人
個人的には、Chromebookを買ってLinux環境を入れてみたりするタイプではないので、ChromeOS自体を楽しめる人は、かなり満足行くのではと思っています。
仕事で使うとしても、例えばMacやWindowsで使っていたアプリケーションと似たようなものを探すのが億劫でなければ、かなり近い事はできると思います。
ただし、開発環境(コーディング、Webデザイン、画像編集など)の仕事を行おうとした場合は、かなりきついです…(拡張機能やアプリが殆どなく、使い勝手もあまりよくない
Chromebookを買ったきっかけ
なぜMacbookProを再度買わなかったか
Chromebook選び
これですね。ようやく日本に直送してくれるようになった事もあり、飛びついた感があります。
スペックは以下の通り。
th {
background-color: #d1d2d3;
}
td {
background-color: #e5e6e8;
}
| スペック情報 | |
| 画面サイズ | 13.3インチ |
|---|---|
| 画面解像度 | 1920 x 1080ピクセル |
| 最大画面解像度 | 1920 x 1080ピクセル |
| プロセッサ | 2.1GHz 8032 |
| RAM | 4GB LPDDR3-SDRAM |
| ハードドライブ | Flash Memory Solid State |
| グラフィックコプロセッサ | Integrated image Tec power VR Gx62500 |
| カード説明 | Integrated |
| ワイヤレスタイプ | 802.11 A/C |
| USB3.0ポート | 1つ |
| 平均バッテリ寿命 | 12時間 |
| その他情報 | |
| ブランド名 | Acer |
|---|---|
| シリーズ | ACER AMERICA CORPORATION |
| モデルナンバー | NX.GL4AA.002;CB5-312T-K0YQ |
| オペレーティングシステム | Chrome |
| 重量 | 1.49685kg |
| 製品寸法 | 32.512cm x 22.86cm x 1.524cm |
| アイテム寸法L x W x H | 32.512cm x 22.86cm x 1.5494cm |
| 色 | アルミニウム、黒 |
| プロセッサブランド | VIA |
| プロセッサ数 | 1 |
| コンピュータメモリタイプ | DDR3 SDRAM |
| フラッシュメモリサイズ | 64.0 |
| オプティカルドライブタイプ | なし |
| バッテリタイプ | Lithium Polymer (LiPo) |
| バッテリ数 | 1 Lithium ion batteries required |
スペックに関しては、値段相応って感じですかね。Chromebookのくせにハイスペック、ハイコストだと、特徴がなくなる!みたいな風潮もあるので、その中でもいい方だと思います。
今後ハイスペックのものも出るようですが、とりあえず初心者ということで今回はこれでw
ヤンチャなAmazonのせいで冷や冷や
…ボッコボコすぎじゃない(; ・`д・´)!!
しかも、このダンボール、通常のあのペラッペラダンボールじゃないか!!
よくこのダンボールで送ってきたな!
ヤンチャしすぎ!Amazon.com!
しばらく箱やらなにやら取っておかないと…
そして恐る恐る開封。
エアバックでカバーされてるものの、中のダンボールまで結構へこんでるじゃん!
大丈夫かよ〜(; ・`д・´)
中身は大丈夫そうか?
ふう…傷もなさそうだし、とりえあず大丈夫そう。でもしばらく使ってみて確認しないと。やってくれるぜ!
…というような開封作業があったので、約1ヶ月使ってみて今に至ります。
特に不具合がないため、ようやく安心してご紹介できるということになりました。めでたし!めでたし!
でも、もうちょっとしっかり梱包してくださいよ〜、 Amazon.comさん!
Macbook Proと色々比べる
見た目
そもそも、メイン端末として選ぶ事自体間違っているかもしれませんが、仕事は大きな画面の方がいいし。
重さも毎日そのMacbook Proを背負っていたので、Chromebook R13の重さは自分にとって全く問題ない重さ。
15インチがあったら、重さ関係なく間違いなく15インチを買っていたと思います。
立ち上がり
Macbook Proと比べても遜色ありません。また、電源を落とした時も軽快です。ここにストレスは感じませんでした。
Chromebook R13はフルHDなので画面もきれい!
ついでなので書きますが、音に画面の両サイドにスピーカーがあり、ステレオで聞こえていいですね。満足です!
ログイン
基本的にChromeブラウザで全てを完結させるのが目的なので、最初のログイン画面でログインするとChromeが立ち上がります。
はじめにこんな画面が立ち上がります。基本ネットワークに繋がっていないと何もできないので、とりあえず繋げます。
ログイン画面ですが、ここでアカウントを作るとGoogleドライブ(Googleが提供するクラウドストレージ)が100GB貰えるキャンペーンを行っているそうです。
Chromebookのストレージ容量確認と無料のGoogleドライブ100GB追加方法 – ガジェ論
Googleドライブはかなり便利なので、新しく作ってもよかったのですが、この100GBは2年間だけという事と、既に自分は長年使っているアカウントがあるので、それを使う事に。
慣れた拡張機能やブックマークも同期できるし。
特定のページを設定してると重い?
ログインすれば、もう見慣れた画面。なのですが、自分は立ち上げた時にGoogleドライブからファイル3つ、チャットワーク、Googleカレンダー、iCloudをスタートページとして設定しているのですが、これが結構重い。
Macbook Proだともっと早く読み込めたんですが、魔改造もしてたので、まあ仕方ないですかね。
文字入力は独特!
ショートカットが重要
Chromebook のキーボード ショートカット – Chromebook ヘルプ
トラックパッドも予想よりいい
Macbookのトラックパッドの秀悦さは、群を抜いていますが、このChromebook R13のトラックパッドもなかなか反応はいいです。
ジェスチャーも結構あります。特に秀悦なのは、3本指をスライドさせると、Chromeのタブ移動ができる事。これは異常に便利ですね。
ただ、4本指スワイプなどの反応は厳しく、イラッとする事は多いです。
ジェスチャーも将来色々設定できるといいな〜。
ジェスチャーの基本に関しては、以下で確認できます。
Chromebook のタッチパッドを使用する – Chromebook ヘルプ
Chromebook R13でアンドロイドアプリを使用する方法
Chromebook最大の機能の一つとして最近ようやく実装されたのが、この機能。
結構待ち望んでいた人が多いとか。
まだ完全に全てのアプリが使えるわけではないのですが、自分はそこまで優先度は高くないのですが、将来を見据えて使えるようにして起きましょう。
設定画面を開きます。歯車のマークです。
画面上の「ChromeOSについて」をクリックします。
とりあえずOSを最新verにする必要があるらしいので、「アップデート確認して適応」をクリック。もう最新版だよってメッセージがでたら、「詳細情報…」を更にクリック。
「チャンネルを変更…」をクリック。
「Stable」を
「Beta」に変更。そして「チャンネルを変更」をクリック。
「現在のチャンネルはベータ版です。」になれば設定は完了です。
すると、アプリケーションの中にPlayストア(ベータ版)が出てきますので、立ち上げてアプリをダウンロードして動くか試してみましょう。
おお〜、立ち上がった。ちょっと感動。ちなみに、「ファイアーエムブレム ヒーローズ」ダウンロードしたら、動きました。
使えるアプリが増えると便利にはなりそうですね。
自分が使っているアプリ&拡張機能一覧
LastPass: Free Password Manager
かなり前から使っているのですが、「1password」の方が色々便利だった為にそっちを使っていましたが、Chromebook R13では1passwordが立ち上がらないので、元サヤに。
Clipboard History 2
「Clip borad」の代わりに。こっちは検索も出来て便利かも。コピペの履歴がわかり、更にワンクリックでその履歴を使えるので便利。ショートカットがあればもっと便利なんだけどな〜。
Full Page Screen Capture
ワンクリックでページ全体のスクショを取ってくれる。多機能なものもあるけど、自分はこれで十分。Simple is the best。
OneTab
Chromeブラウザのメモリ食いの半端なさはMacbook Proでもわかっていたので、これで対策してました。劇的に使用メモリが減ります。
ColorPick Eyedropper
ブラウザ内で使われている色をピンポイントで調べる拡張機能。サイト制作の時に役立ってます。
secret button
シークレットモードボタン。正しい検索順位を見たりする時に。でもなぜこれを選んだかはわかりませんwブラウザ設定からでもできます。
Create Link
使用頻度が高い拡張機能の一つ。ページのリンクをHTMLでコピペしたりできます。サイト作成やコーディングでも使ったりしてます。
User Agent Switcher, URL sniffer
スマホの画面でHPを見る時などに使っていますが、最近はChromeの「検証」でみてしまう事が多いですね。キャッシュも消せるし。
Quick WHOIS
Whois情報をみたい時に使用してます。何故これを選んだかは覚えていませんw
Search and Replace
Page Analytics (by Google)
Google Keep Chrome 拡張機能
Auto Copy
なぞるだけでコピーしてくれるやつですね。トラックパッドのジェスチャーがまだ貧弱な為に、Chromebookでのコピーがたまに面倒な場合があるので、あると便利。ただ、一度書いた文章の一部をコピーして変えたい場合などは、イラッとくる時もあります(笑)
Text
数少ないテキストエディタの一つ。実は、拡張機能ではなくアプリなのですが、もう一つの方が高機能なので使っています。
Caret
数少ないテキストエディタの一つ。Textより色々な事ができます。ただ、マルチファイル検索や置換ができないのが残念。それがあればTextexpanderより使い安くなるのにと切望しています。
Lightshot (screenshot tool)
スクリーンショットの拡張機能。画面の範囲を決めてスクリーンショットを撮るのに便利。ctrl+shift+F5でも可能ですが、テキストなどを追加したりちょっとした事ができる所が素敵。
Send Anywhere
最近入れた拡張機能。なにやら有名みたいだけど、今まで知らなかった。10GBまでのファイルなら快適に送信できます。相手に拡張機能がなくても送れるのも素敵。
Auto Text Expander for Google Chrome
スニペット拡張機能。これが有ると無いとでは、文章や、コードを書いたりするスピードが断然に違います。
Macではa-textを使っていたのですが、Chromebookではこれしか使い勝手な良さそうなのがありませんでした。
しかも、ブラウザ内だけで、拡張機能やアプリをまたいで使えない為、必ずしも使い勝手がいいと言えません。
違う拡張機能内やアプリ内などでも使えるようになるといいのにな〜。そうなれば有料でも使います。
Douga Getter
動画をダウンロードできる拡張機能。悪用ダメ、絶対!
Fotor 画像加工・編集
画像編集アプリ。装飾が沢山あり、矢印などを使う時には便利。でも、Pixelmatorなどと比べると、やはり使い勝手が落ちる。
写真編集者
画像編集アプリその2。こちらもまあ使い勝手はそこそこ。一番気になるのは広告のデカさかな。
Pixlr Editor
画像編集ソフトその3。Pixelmatorに一番近いUIかなと思って今これをメインに使おうと使っていたのですが、広告が酷すぎて重いのがネック。もう少し自重してほしい…
Sumo Paint
画像編集アプリその4。現在一番広告が少ないかなと思い、これをメインに使っていますが、やはり使い勝手が…。画像編集系はこれといったものがないのが残念です。
SFTP File System
問題のFTP系。はじめにこれを入れたのに、なぜか設定してもうまくサーバーに繋いでくれません。自分のChromebook R13だけなのでしょうか…。なので使っていません。
sFTP Client
ならばと有料のこいつに手を出してみました。レビューが最悪だったので、不安はありましたが、結局その不安は的中。一括のアップロードが全くうまくいきません。
これは買わないように。
結局Webストア内では希望の動作をしてくれるFTPソフトは見つからず、今はアンドロイドアプリのAndFTPを使ってます。
Codeanywhere
サーバーにアップロードしているファイルを直接書き換えることのできるアプリ。MacではCodaを使っていて、それが便利だったのですが、こちらはそれに比べるととにかく重い。長い時間コーディングするには、少しきついかも。
ShiftEdit
これもCodeanywhereと同じ機能。使い勝手も速度もあまり変わらない。もう少し使い勝手のいいのないかな〜。
全体的に見ると、ブラウジングするのには十分な拡張機能やアプリが多いのですが、開発環境を整えようとすると、かなりきつい事がわかります。
今後、Webストアが充実していくのか、それともアンドロイドがアプリが充実していくのかわかりませんが、どちらにしろもっと使い勝手があがる事と、拡張機能、アプリ間をまたいで使える機能が増えると、Chromebookユーザーももっと増えるかなと思います。
まとめ
ただ、最初に書いたように、がっつり開発環境を整えたい人には、Chromebook R13を含め、今はChromebook自体おすすめしないです。普通にMacやWindowsにした方が無難かと思います。
これからの機能、機体に大いに期待したいですね。


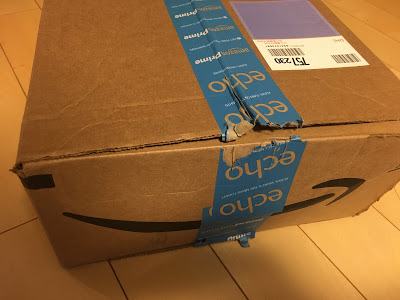
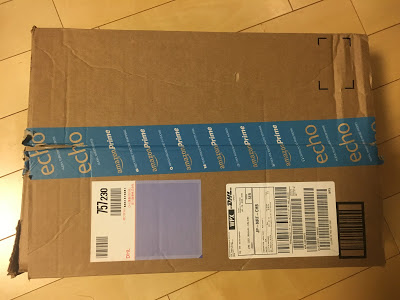
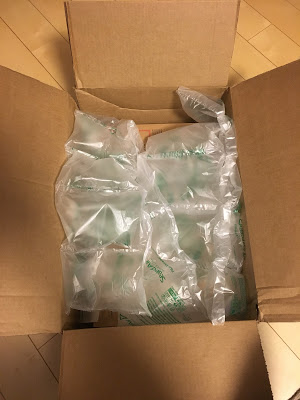

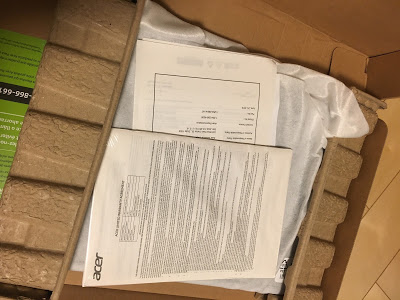
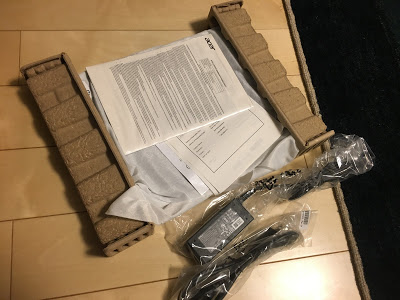

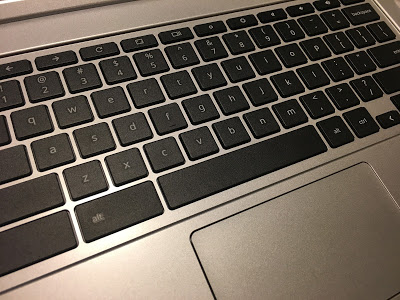

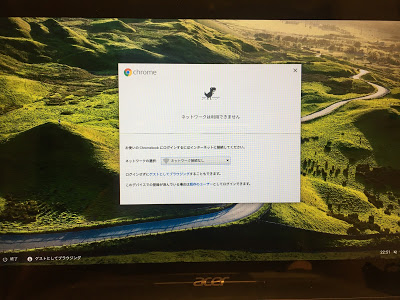
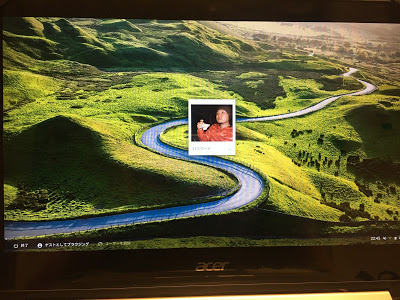

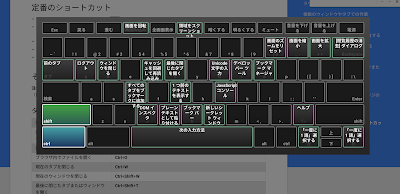
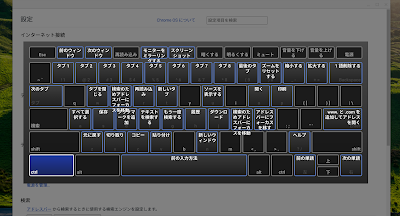
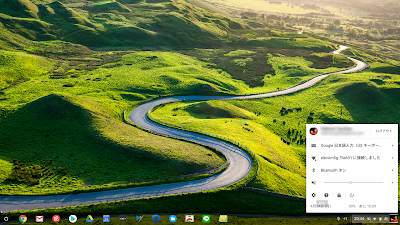
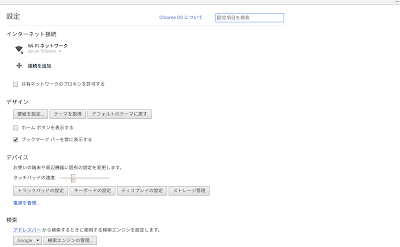
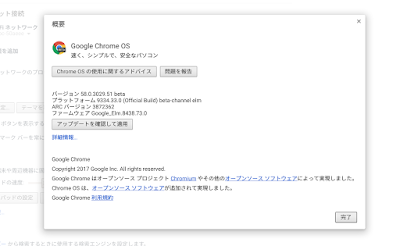
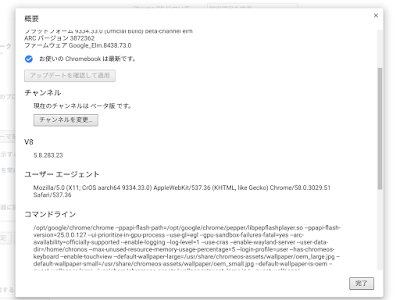
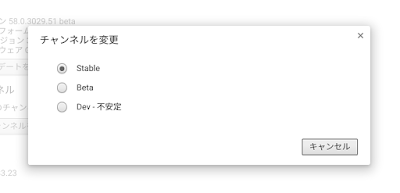
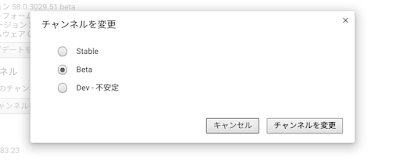
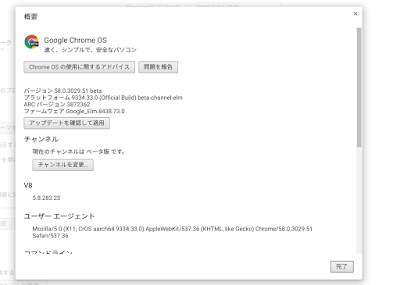
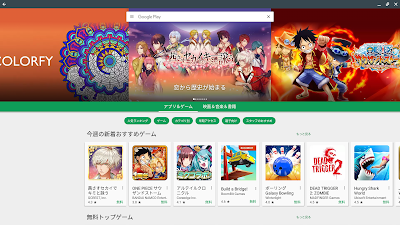
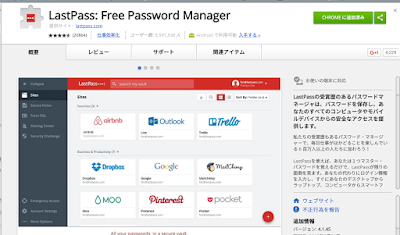
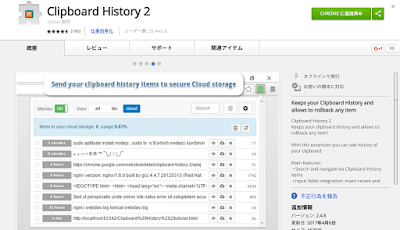
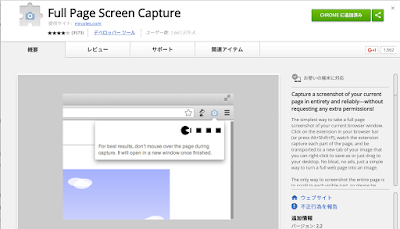
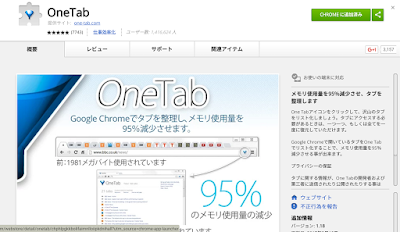
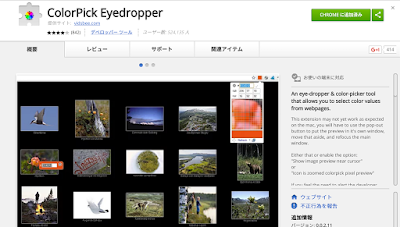
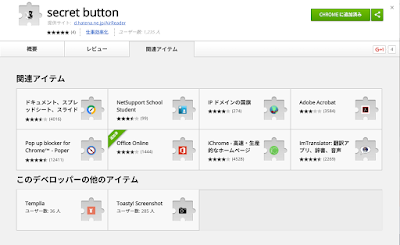
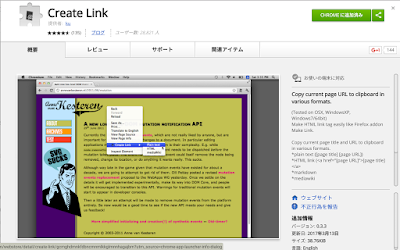
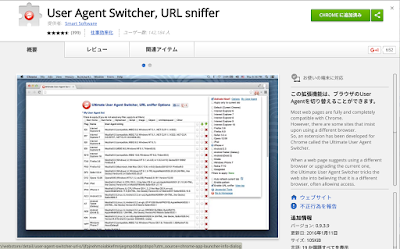
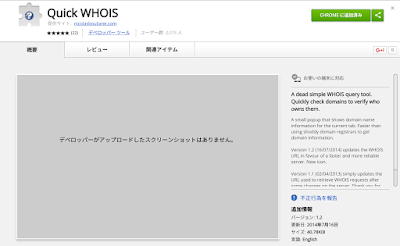
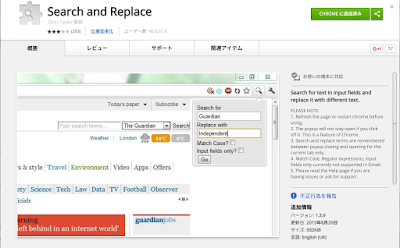
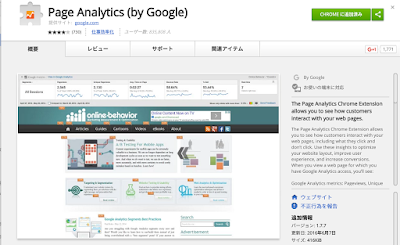
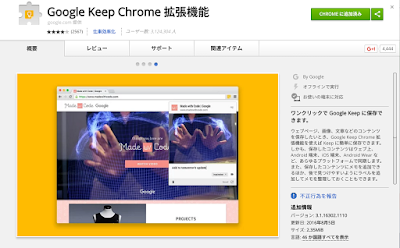
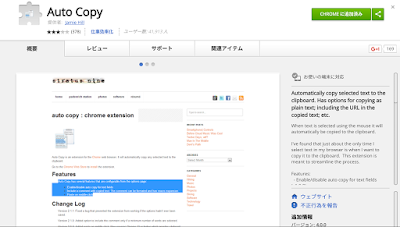
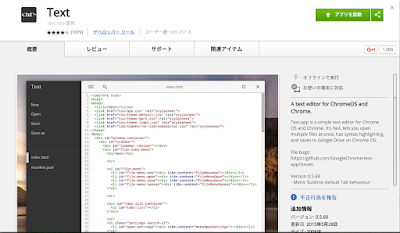
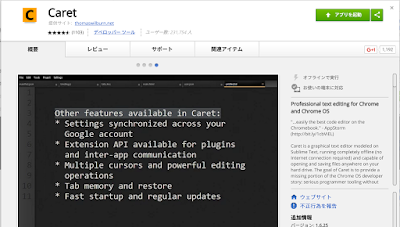
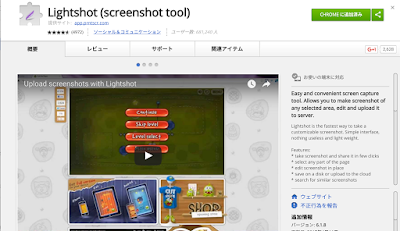
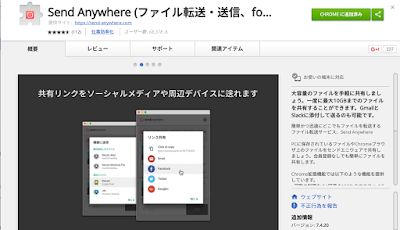
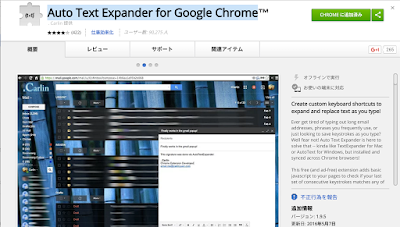
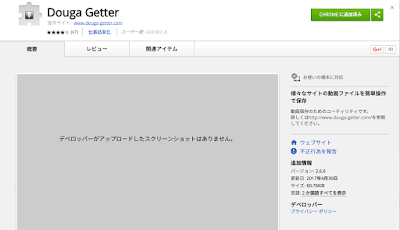
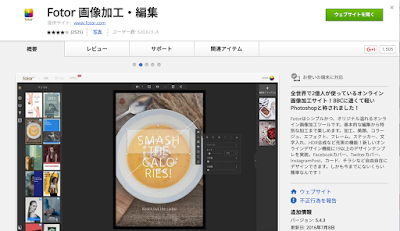
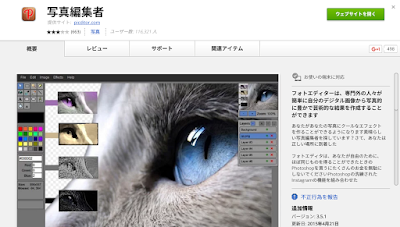
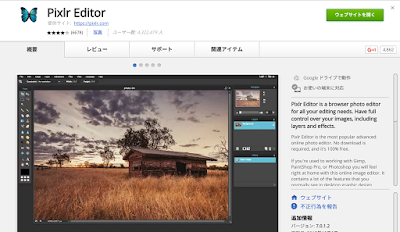
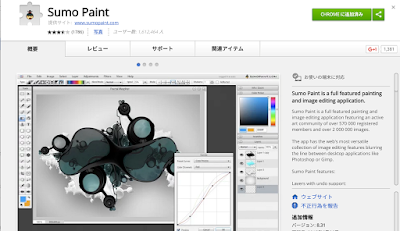
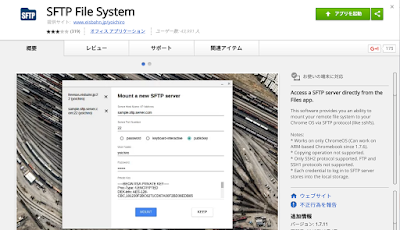
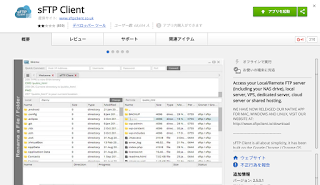
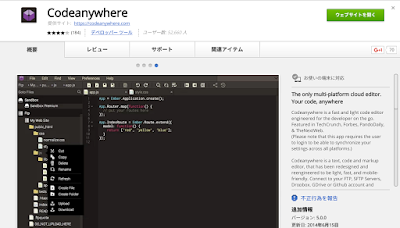
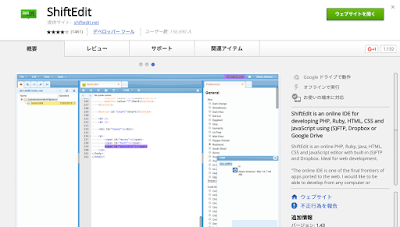
















ディスカッション
コメント一覧
まだ、コメントがありません