Macで簡単に音声入りの動画キャプチャーをする方法〜QuickTimeで無料Movie Capture

最近、動画キャプチャーをする必要があり、QuickTimeで出来る事は知っていたのですが、恥ずかしい事に音声が入らない事に撮ってから気付いて唖然(; ・`д・´)
これはまずい!と色々探っていたら、Macで音声付き動画キャプチャーが無料で簡単に出来る事を発見し、事なきを得たので、そのやり方の覚書。
参考にしたサイト
QuickTimeXの動画キャプチャーで音まで録音するソフト Soundflower!!|MacとWindowsについて、なんやかやのブログ。
画面動画キャプチャーを便利にするQuicktime playerとsoundflower | 三日で一歩
※動画キャプチャーは違法な事ではありませんが、著作権がある著作物、または再生以外の事を禁止しているサイトで動画キャプチャーをして、不特定多数の人に見せたりした場合、法律で罰せられる可能性があります。違法な使い方はやめましょう。また、そのような事態になっても当ブログと私は一切責任は負いませんので、自己責任でお願いします。
▶ SoundFlowerをダウンロードする
まずsoundflowerという無料ソフトをダウンロードして、Macにインストールします。画面が出たら、上二つのどっちかを選んでダウンロード。→ダウンロードはこちら※フリーソフトですので自己責任でお願いします。
インストールしたらアプリを立ち上げます。花のマークがそれです。
するとMac画面の上部にも花のマークが出ます。
それをクリックすると、また画面が出て来ます。 その中の「Built-in Output」を選択。(もしかしたら64chの方は変えなくていいかも。)
次にMacの「システム環境設定」→「サウンド」を選択
「出力」タブを選択して、「Soundflower(2ch)」を選択。
▶ QuickTime Playerで動画キャプチャー
次にQuick Time Playerを立ち上げます。元々Macに入ってると思いますが、無ければこちらからダウンロードして下さい。→アップル – QuickTime – ダウンロード
キャプチャーしたいものを画面に出して、Quick Timeの「ファイル」→「新規画面収録」を選択。今回は自分が作成した動画を(笑)
コントローラーが出てくるので、コントローラーの右にある小さい三角形をクリックすると、音声再生の選択一覧が出て来るので、「Soundflower(2ch)」を選択。
設定したら、コントローラーの中央の赤丸ボタンを押します。すると、下の画面のような言葉が出て来ます。
パソコン画面全体をキャプチャーする場合は、そのまま画面をクリックして下さい。自分で撮りたい範囲を指定したい場合は、画面の任意の場所でドラッグ(ダブルクリックの2回目を押しっぱなして、マウスや指を動かす)すると、好きな大きさに設定出来ます。
そして、真ん中の「収録を開始」を押せばキャプチャーが始まります。収録を終わらせる場合は、コントローラーの中央の赤かったボタンが灰色になっていますので、それを押せば終了します。終了すると、録画された画面が立ち上がり、再生して確認出来ます。OKであれば、「画面を閉じる」赤×印を押しましょう。
すると、録画したファイル名を決定する画面が出て来ますので、任意のファイル名にして、「保存」を押して下さい。再度撮り直ししたい場合等は、「保存しない」を選択して、キャプチャーをやり直して下さい。
以上の手順で簡単にMacで音声付き動画キャプチャーが出来ます。ただ、動画キャプチャーはファイルサイズがかなり大きくなりやすいので、十分に容量を空けて置いた方がいいです。空いてない場合はこちらのエントリーを参考にして下さい。→iPhone/iPadのバックアップ先を外付けHDDに変える方法【Mac OS:Mountain lion】
また、Soundflower内の設定、そして、システム環境設定をSoundflowerのままにしておくと音が出ませんので、戻しておくとパニクらないで済むと思います(笑)
最後に、上にも書きましたが、くれぐれも違法な事には使わないで下さいね!

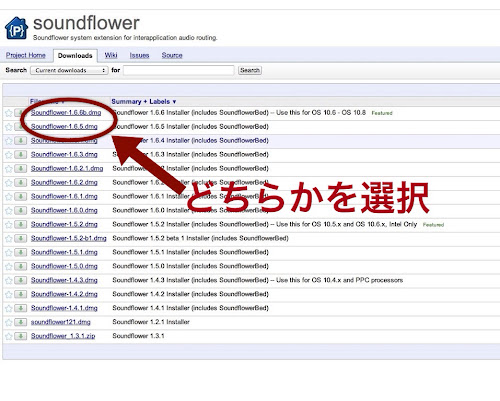
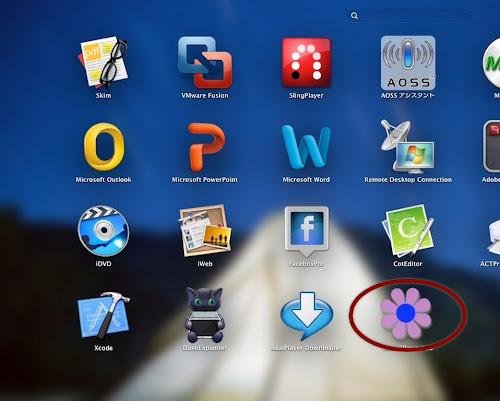


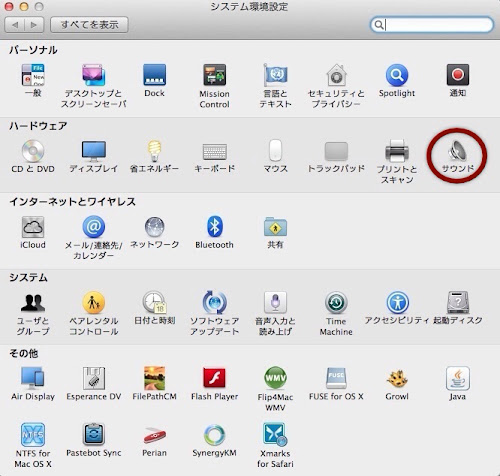



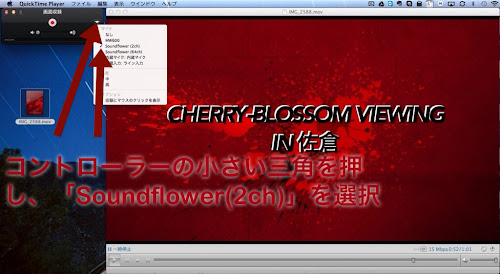

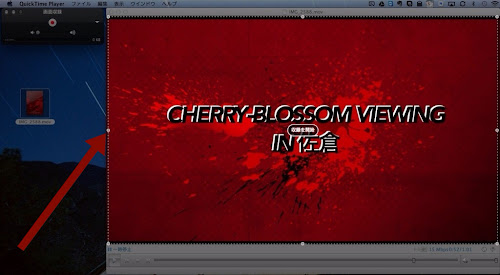




















ディスカッション
コメント一覧
まだ、コメントがありません