iPhone/iPadのバックアップの保存先を外付けHDDに変える方法【Mac OS:Mountain lion】

久々にMacBook Proの中身を整理していると、 MacBook Pro君から突然の警告が。
はぁ!?そんなわけないでしょう!と完全否定後にちょっと見てみると…ほんとだ!7GBしか空いてない。
確かにVMware FusionでWindowsを入れていたりしているので、もともとそれほど空きがないのは知っていましたが、最低でも2〜30GBは空いていたはずなのに!
何の罠だ!と思いまずは何が容量を圧迫しているのかチェックしてみました。
▶ 無料のソフトで容量をチェック
はじめに、使ったソフトはこれ
ハードディスク内を検索して、各ファイルの容量を表示して可視化してくれる賢いソフトです。
無料なので使用に関しては、自己責任でお願いしますが、とても使いやすいソフトです。使うとこんな風に表示されます。
なんて便利!これならどのファイルがどれほどの容量を使っているか一目瞭然です。
これで調べた結果、一番容量を使っていたのは、なんとiPadのバックアップファイル!40GBくらい使われてました。
256GBしかないMacBook Pro君の容量を1/5近く圧迫されるのはちょっと辛い!
と言うことで、 iPadのバックアップファイルを外付けハードディスクで管理できないかやってみました。
iPhoneも同じだと思いますので以下の手順でできると思います。ちなみにMacBook ProのOSはMountain Lion10.8.2です。
参考にしたサイト
※餌を与えないでください。:iPhoneのバックアップを外付けHDDに保存する方法【for Mac】
MacBookAirをダイエット!SSD使用量を30G減らすために行った7つのこと | なまら春友流
▶ 外付けハードディスクを買う
自宅に、Pogoplugで使用している2TBの外付けハードディスクがあったので、それを使おう!いじっていたところ、急に原因不明の不具合でMacでマウントできなくなり死亡フラグ(´;ω;`)ブワッ!
正直、結局この不具合が解消できなかったのに、解明に挑んだ2日間が一番時間を浪費しました・・・
で、諦めて新しいハードディスクを買うことに。いろいろ探っていると、なんとUSB 3.0で、バスパワーで、薄くて、軽くて、デザインもマックに合っている便利そうなポータブル外付けハードディスクを発見!
I/ODATA 外付けポータブルハードディスク(1.0TB)→楽天で確認
この大きさで、 1TBもあるのか!しかも1万円切ってるし。本当に安くなったなぁ〜!
で、とりあえず即決してみました。そして実際届いてみてさらに驚き!
なんだこれ!?スマホより小さいじゃないか!これで1TBもあるなんて・・・技術の進歩は目まぐるしいなあ!おかげで持ち運びも超便利になりましたけど!
ハード的な部分は準備が整ったので早速バックアップを外付けに。
▶ Backupフォルダを、外付けハードディスクにコピーする
まず初めにする事は、外付けハードディスクを繋ぎ、Macの中の「ライブラリ」にあるiPadの「Backup」フォルダを、外付けハードディスクにコピーすることです。
外付けハードディスクのほとんどのタイプは、USBで繋げられますので、その辺の方法は、ご自身でお調べ下さい。
また外付けハードディスクのフォーマットに関しても、お使いになられる環境に合わせて行ってください。これもご自身で、お調べお願いしますm(_ _)m
以下のサイトが、画像で見やすく説明してくれていますので、ご参考にどうぞ。ちなみに自分は、 ExFATでフォーマットしました。
Macのハードディスクをフォーマット(初期化)する方法 / Inforati
「ライブラリ」は、普段は隠れていますので、Optionキーを押すことで表示されます。表示されたら、そのままクリックしてください。
ライブラリの中に入ったら、以下の順序でフォルダを見つけて行って下さい。
「Application Support」→「MobileSync」→「Backup」
Backupフォルダまで辿り着いたら、そのまま外付けハードディスクにドラックしてコピーしてください。
コピーが終わったら元のBackupフォルダはごみ箱に入れて下さい。但し!ゴミ箱に入れるだけで、ゴミ箱の中の完全削除はしないで下さい!万が一のためです!
ここで驚愕の事実!USB 3.0を初めて使ったんですが、転送速度がUSB 2.0とは比較にならない程早いです!
16.51GBが10分未満で転送されました。実際はもう少し早かった気がします。恐るべし! USB3.0!
▶ ターミナルで、「シンボリックリンク」を作成
外付けハードディスクに移動したBackupフォルダをMacBook Pro君に、「今後はこっちがバックアップ先だよ」という事を教えるために、「紐付け」の作業が必要になります。
そのために、「シンボリックリンク」という方法を使います。ショートカットと違いますので「ターミナル」を使います。
ターミナルは、初めからMacに搭載されている機能で、通常は
アプリケーション→ユーティリティ
の中にあります。
ターミナルを立ち上げると下のような画面が出てきます。そこ以下のように打って下さい。
ln -s
半角スペースを入れなければいけない部分がありますので注意!
上のような記述をした後、外付けハードディスクにあるBackupのフォルダを、そのままターミナルにドラッグしてください。自動的にURLが入ります。
自分でURLを打ち込むことも可能ですが、間違いも多いのでドラッグしてしまうのが一番簡単だと思います。
次に半角スペースを入れて、元にあったBackupフォルダのパスを入れます。
この時点で、ほとんどの人が、元にあるフォルダのパスなどわからない状態にあると思いますので、以下のパスをコピーして、ターミナルに貼り付け、直すところを直すか、画像見ながら、そっくりにパスを打ちましょう。
/Users/ユーザー名(変更!)/Library/Application Support/MobileSync/Backup
ユーザー名がわからない人は
システム環境設定→ユーザーとグループ
に行き、左に出てくるユーザー名の中で、知りたいユーザーの上で右クリック(または2本指タップ)をして「詳細オプション」を出して、クリックすれば分かります。
ターミナルに記述が終ったら、 enterキーを押してください。
もし記述が正しければ、元Backupフォルダがあった場所に、シンボリックリンクができて、以下の画像のように表示されます。
もし表示されていない場合は、ターミナルの記述が間違っていますので、もう一度確認して修正してください。
ここまできたら、もう後はチェックだけ。 iTunesを立ち上げて、画面左上にある
iTunes→環境設定→デバイス
表示される「テバイスのバックアップ」の中に「hogehogeのiPad」と出ていれば、外付けハードディスク先にバックアップの保存先を移行できた証拠です!
最後にゴミ箱の中にあるBackupフォルダを完全に削除すれば容量が確保できます。
ちなみに、もう分かっていると思いますが、今後iPadのバックアップをする際は、必ずその外付けハードディスクをPCに繋げないとダメですので、忘れないようにしましょう(笑)
▶ ついでにiPhotoも外付けハードディスクに保存してみた
これで充分に容量空いたのですが、次に多かったiPhotoのデータもついでにやってしまえ!ということでやってみました。こちらは超簡単!
まずは、 iPadのバックアップと同じように「ライブラリ」を開いて「ピクチャ」のフォルダに入ります。
その中に「iPhoto」と言うものがありますので、まるごと外付けハードディスクにコピーします。
コピーし終えたら元のiPhotoはごみ箱に入れて下さい。(ここでもまだゴミ箱の完全削除はしないように!)
次に、「Option」キーを押しながらiPhotoを立ち上げてください。
そうすると下の画像のようなウィンドウが立ち上がりますので、外付けハードディスクのURLのiPhotoをデフォルトに選択してください。
元のiPhotoのフォルダはゴミ箱入っていますので普通は表示されません。ですので表示されているものが外付けハードディスクのiPhotoになる場合がほとんどです。
これで終了!簡単!あとはゴミ箱の中にあるiPhotoを削除すれば容量確保です!
で、最終的に、確保した空き容量は…
72.2 GB!!
7GBから約10倍の容量確保できました!Congratulation !自分& MacBook Pro君!
自分と同じように、 MacBook ProやMacなどの容量がキツキツになってきたときには、原因がiPadやiPhotoだという場合もあると思いますので、バックアップの保存先の移動等を検討してみてください。
参考になれば幸いです!

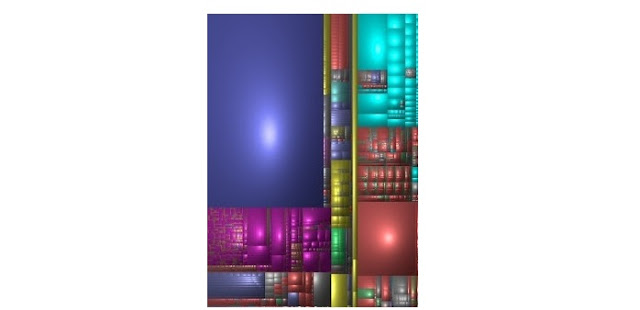
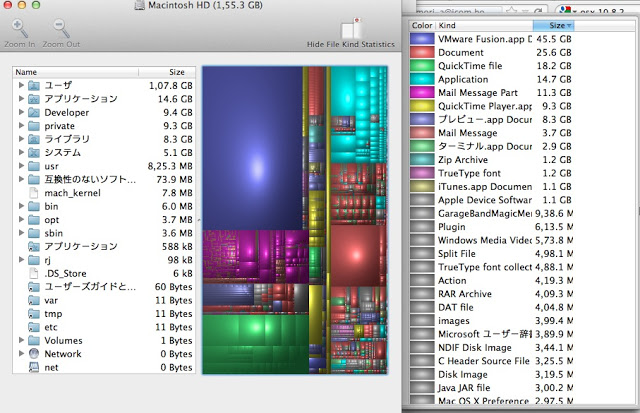

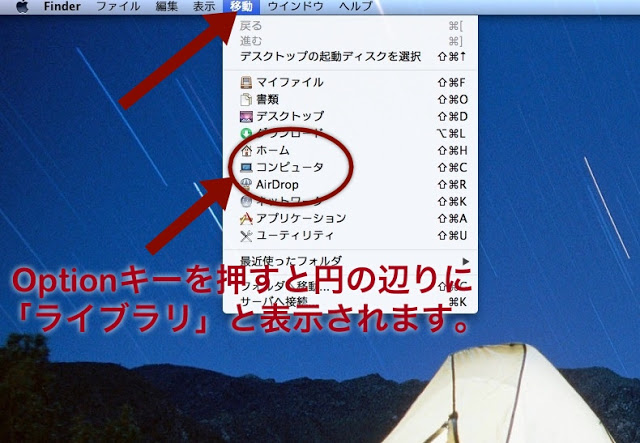
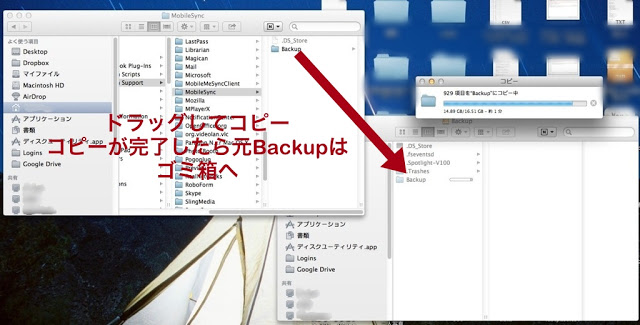
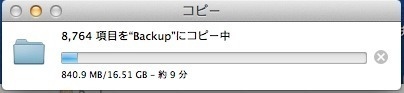
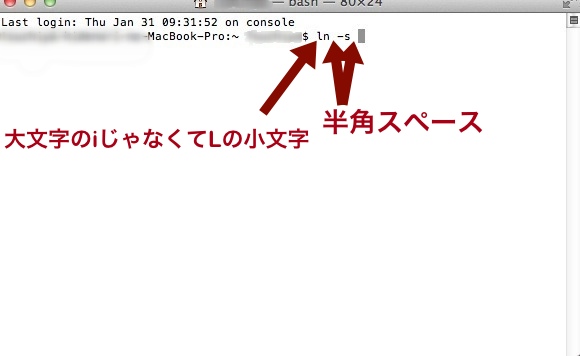
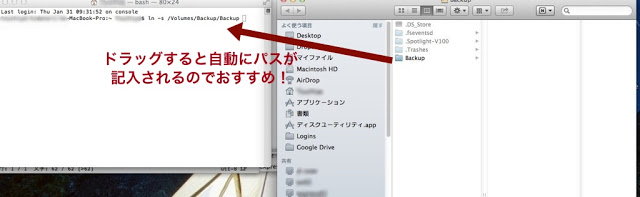
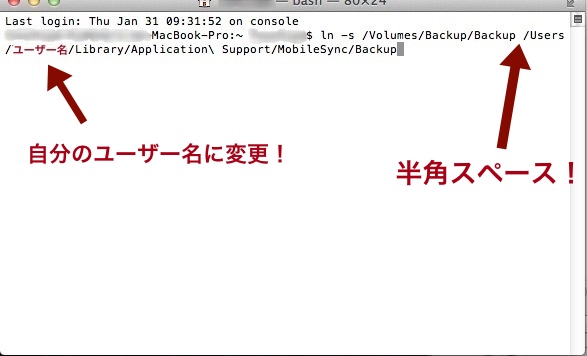
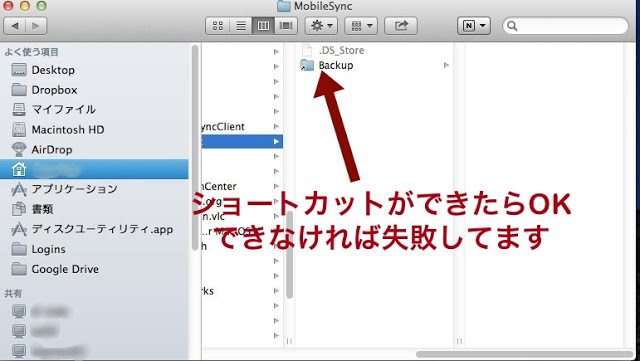
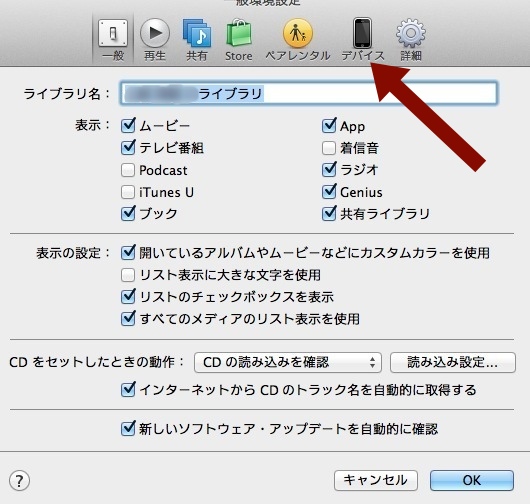
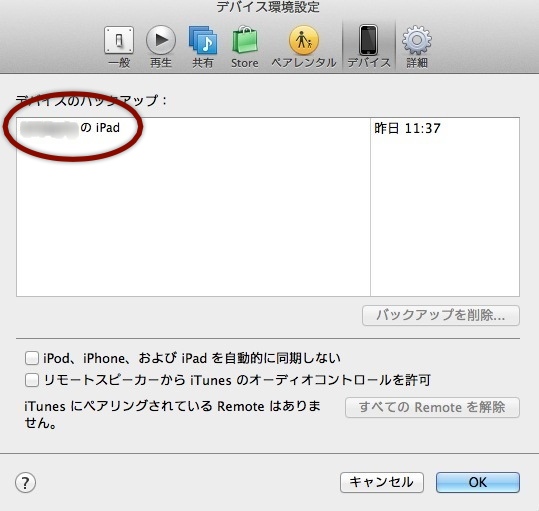
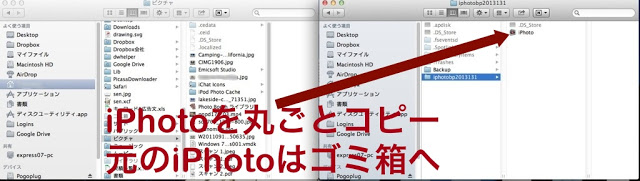
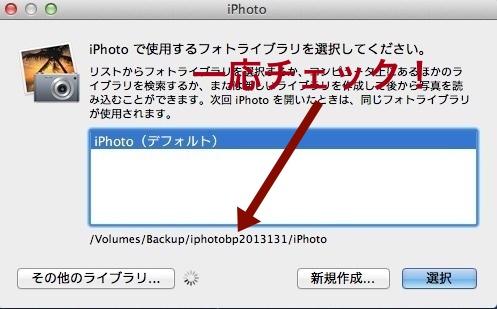
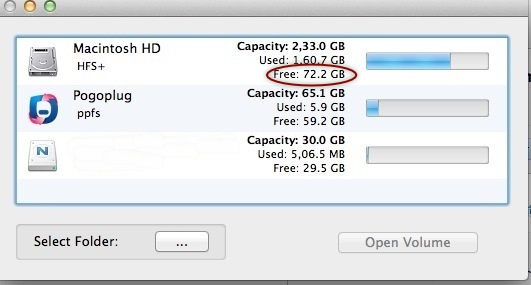

















ディスカッション
コメント一覧
コメント失礼します。
初心者な物で質問があります。本体のHDDにもう一度バックアップ先を戻したい時にバックアップファイルの保存先や保存先を本体に戻す時のターミナルコマンドを教えていただけるとありがたいです。
自分も定かでは無かったので、ググってみると、それらしいサイトがありました。ttp://blog.btmup.com/web-general/unix-linux-symbolic-link-create-delete-command.html
参考になれば幸いです(^ ^)
返信ありがとうございました。
バックアップ先を戻す時には参考にさせていただきます。
これからも記事を読ませていただきます。
大変ありがとうございました。
新しい外付けhddに変えた際に、上記サイトがとても役に立ちました!!
rm(アールエム)スペース の後に、元々Backupフォルダがあった場所を指定すると、シンボリックが消えます。んで、また同じ作業でOKでした。ありがとうございました☆
自分も最近、外付けHDDを変えたんですよ!その時に、上のサイトを参考して行いました(^ ^)rmのやり方については、また追記でもしようと思います!
有益な情報ありがとうございました。シンボリックも無事「Backup」のアイコンができ、itunesの「バックアップ復元」からもバックアップファイルは見えるのですが、iTunesで「今すぐバックアップ」を試みると、「コンピュータにバックアップを保存できなかった」と表示されてうまくいきません。どのような原因が考えられますでしょうか。
それは大変ですね!自分ではその症状はでなかったので原因を特定するのはかなり難しいというのが本音です。
一番楽?といっては語弊がありますが、コードの接触不良などハード面の場合は、最悪コードを買えばいいと思いますが、そこでないとすると、結構厄介な感じがします。
一旦シンボリックを解除してもう一度やり直してみるのもひとつの方法かもしれません。
また、もうご覧になられたかもしれませんが、トラブルシューティングで同じようなメッセージが出た時の解決方法もいくつかありました。
iOS:iTunes のバックアップに関する問題のトラブルシューティング http://support.apple.com/kb/TS2529?viewlocale=ja_JP&locale=ja_JP
しかし、復元まで考えると、結構おっくうですね・・・(;´Д`)
お力になれなくて申し訳ございませんが、上記の事を試してみてはいかかでしょうか?
ご丁寧な回答ありがとうございました。いろいろと勉強不足なのでもう少し情報収集してから再挑戦してみます。
「シンボリックリンク」を「シンボリック」と略していいのかなと気になります。
「シンボリック」と略すのは普通のことなんでしょうか。
詳しく教えてくれてありがとうございます。ここで別の方法を共有します。
まず、iPhoneのデータをMacに同期します。同期してから外付けHDDに移行すればいいです。
iPhoneをMacに同期する方法:http://www.coolmuster.jp/idevice-tips/how-to-sync-iphone-to-mac.html
突然すみません、少し困っておりまして、相談にのっていただきたいと思いコメントさせていただきます。
当方、Mac Book Pro(OSバージョンは、10.11.6)を使用しており、
過去にこちらの記事を読ませて頂き、外付けHDDにバックアップを変更しました。
しかし、1ヶ月ほど前に保存先のHDDが故障してしまい、iphoneのバックアップができない状況にあります。
バックアプしようとすると、以下のメッセージが表示されます。
「バックアップが壊れているか、復元対象のiphoneと互換性がないため、iphone”〇〇”のバックアップを作成できませんでした。」
Appleサポートに連絡をしましたが、バックアップはPC内に保存する事が決まりで、
外付けHDDに移す方法、戻す方法ともお伝えする事ができませんと言われました。
しかし、「もし他のHDDに移す場合は一度保存先をMacに戻す設定をして、新しい保存先のHDDに変更すればできるはずです」と言われました。
外付けHDDに保存させているiPhoneバックアップをMacに戻す方法をご存知でしたら教えて頂けますでしょうか。
長い文ですみません。
宜しければご教授願います。宜しくお願いします。
ご返信が遅くなり申し訳ございません。
正直、外付けHDDに保存させてある情報をMacに戻す方法は知らないのですが
現状のiPhoneの情報をバックアップするのであれば、
シンボリックリンクを外して、バックアップ先をPC内に戻し、
バックアップすればmac内にバックアップ可能かと思います。
ただ、自分も新しいiPhoneなどは現在使っておりませんので、手順が変わっているかもしれません。
iCloudなどを活用して、何重にもセイフティーネットを貼った上で、行った方がいいかとは思います。
大変申し訳ございませんが、なにかあった時の責任は置いかねませんので、自己責任でお願い致します。